Recently, Kirk McElhearn posted an article discussing what to do with apps that you no longer want but are still in your Mac’s iTunes Library. He pointed out that, when a forgotten and unwanted app shows up in your Updates list, you can Control-click the app’s icon to delete the app directly from the Updates view. You don’t need to shift to the All or List views to delete the app. Good to know.
However, this got me thinking that it was time I did a major clean up of my own app collection. I have over 600 apps in my iTunes Library and I no longer use the majority of them. I suppose I could simply delete the dormant apps. However, the hoarder in me wanted an easy way to keep track of what I’ve deleted as well as retaining the capability to quickly reinstall deleted apps without having to re-download them from the App Store. In other words, I wanted some sort of Archive/Unarchive function.
Unfortunately, iTunes does not provide such a feature. Still, after a moment’s thought, I realized I could manually perform an equivalent action. This may already be obvious to you. If so, you needn’t read further. For the rest of you, here’s what to do:
1. Go to your apps list in iTunes and select the apps you want to delete, either singly or in groups.
2. Control click to bring up the contextual menu. Select Delete.
3. From the first window that appears, select Delete App.
4. From the second window that appears, select Move to Trash. But do not empty the Trash.
5. Repeat as needed until you are done with all your deletions.
6. Open the Trash window. Drag all the apps there to a new folder (title it App Archive or something similar). You can locate this folder anywhere, even on a hard drive separate from the rest of your iTunes Library.
That’s basically it.
Now, whenever you want, you can open the App Archive folder to see a complete list of all the apps you’ve deleted. Additionally, if you double-click any app in the folder, it will reinstall itself in your iTunes Library. The archived copy of the app will remain in place, so you’ll need to separately delete it if you no longer want a duplicate in the Archive folder.
If the app has been updated since you deleted it, you should soon be presented with the opportunity to update the reinstalled app.

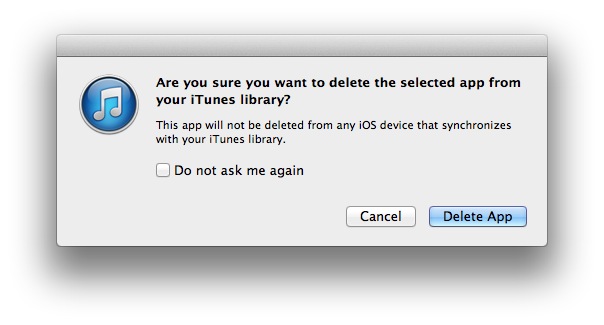
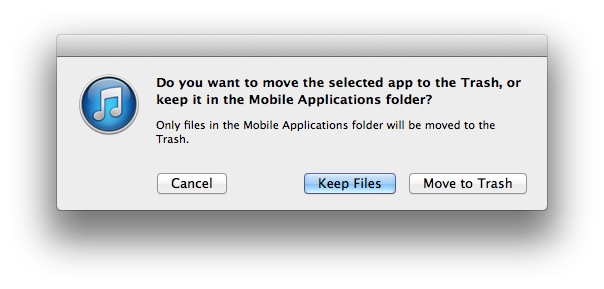
When you update apps via iTunes, the old versions are moved to the Trash. I move them back out of the Trash, and keep them a while in case the update has a bug. Every so often, I need to downgrade an app. You can delete the upgraded version from the iTunes Library, and double-click the saved previous version to reinstall it. (If you update over the air, the previous versions are gone forever.)
Pingback: Deleting, archiving and reinstalling iOS Apps | Filemaker Info